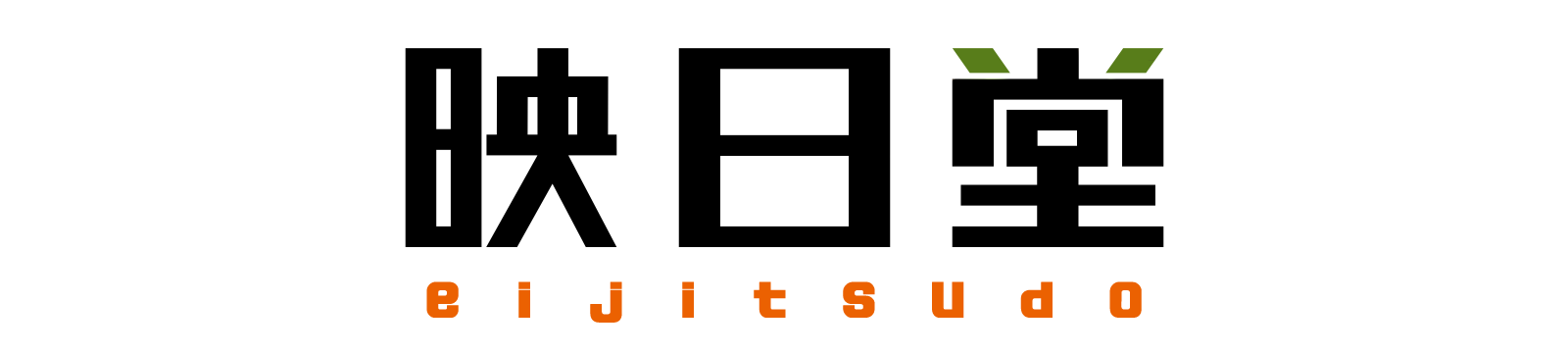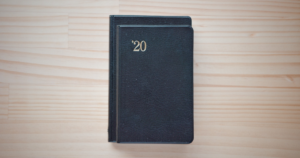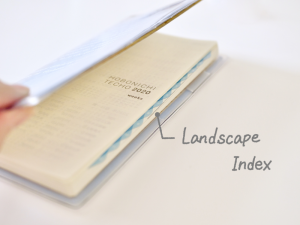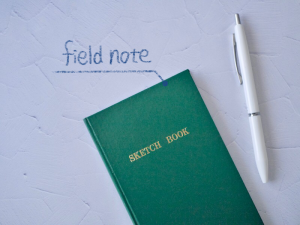長期連休に旅行を楽しむ方は多いですよね。
私も先日のお休みにはちょっとした遠出をしてきました!
旅行に行ったら思い出を残しておきたい!
というわけで、私は旅の思い出をまとめたノートを作っています。
旅先で行った場所のチケットを貼ったり、スタンプを押したり…
そして旅行ノート作りの中でも1番役に立つのが、旅先で撮った写真です!
旅行での思い出が鮮明によみがえる写真は、旅行ノートには欠かせません。
しかし、たくさん撮った写真をどのように印刷するかお悩みの方も多いようです。
写真屋さんで普通に現像すると大きいし、紙が厚くてノートに貼るには向いてないですよね。
そこで今回は、私が実際にしている写真の印刷方法をご紹介します!
家やコンビニで簡単に印刷できるので、旅のノートに写真を貼りたい方はぜひ試してみてくださいね(/・ω・)/
コンビニでの印刷方法
家にプリンタがない方はコンビニを利用しましょう!
コンビニのプリンタは性能も高いですし、写真印刷にはとってもおすすめですよ。
デジカメで撮った写真をプリント
印刷したい写真をUSBやSDカードに入れてコンビニに持って行きましょう。
コピー機にメディアを差して印刷設定をし、簡単に印刷が完了します。
旅ノートに使う写真を印刷する際に私がおすすめする設定はこちら!
- 「写真プリント」を選択
- 「インデックスプリント」を選択
※コンビニによって選択肢は違いますので「インデックスプリント」を探してください。
インデックスプリントならL版サイズに20枚の写真を縮小して印刷することができます。
この大きさなら、ノートにもたくさん貼ることができますよ!
これだとちょっと小さいと思う方は、分割プリントでお好きな枚数を並べて印刷してくださいね。
スマホで撮った写真をプリント
スマホ内にある写真はアプリを使って印刷するのが一番簡単で速いです。
以下のアプリを使って、デジカメと同じようなレイアウトで写真を印刷することができます。


さらに詳しい印刷方法はこちら↓
[blogcard url=”https://www.sej.co.jp/services/print.html” title=”セブンイレブン”]
[blogcard url=”https://www.lawson.co.jp/service/others/multicopy/” title=”ローソン”]
[blogcard url=”https://www.family.co.jp/services/print/print.html” title=”ファミリーマート”]
[ad#co-2]
家での印刷方法
家にプリンタがある場合は、用紙さえあれば簡単に印刷可能です。
まずは、印刷方法から見ていきましょう!
デジカメで撮った写真を印刷
デジカメ写真はパソコンから印刷するのが最も確実で簡単です。
Windowsの方は以下の方法から試してみてください!
- 写真をパソコンに取り込む
- 印刷したい写真を選択して右クリック→「印刷」を選択
- お好きな用紙サイズを選択
- レイアウトは「コンタクトシート」を選択
- 「印刷」をクリックして印刷開始
用紙サイズは手持ちのものに合わせて選んでくださいね。
同じ「コンタクトシート」のレイアウトでも、用紙サイズが大きければ写真も大きくなりますし、逆もまた然りです。
スマホで撮った写真を印刷
スマホから直接プリンタで印刷することのできるアプリがあります。
お持ちのプリンタのメーカーが出しているアプリを使えば、スマホの写真の印刷も簡単です!

私はbrotherのプリンタを使っているので上のアプリを利用しているのですが、直接スマホとプリンタでやり取りできるのでほんとに簡単です!
ただし、コンビニやパソコンのような分割プリントには対応していません。
そこで私は、事前に別のアプリを使って分割しています。
私が使用しているのはこの「Fotor」というアプリ。
コラージュ機能を使って数枚の写真を1枚の画像にまとめておきます。
それを先ほどのプリンタアプリで印刷すれば分割印刷が可能ですよ!
ちょっとひと手間ですが、大きさも自由自在ですので私はこの方法が一番お気に入りです(`・ω・´)ゞ
写真印刷におすすめの用紙
私が家で、ノートに貼るための写真をプリントするときに使っているのがこの用紙です。
こちらはシール用紙なので、印刷した写真をノートに貼るのがとっても楽です。
分割印刷した写真を1枚ずつ切り離し、裏の台紙をはがしてノートに貼るだけ!
また、光沢紙なので普通のコピー用紙よりもきれいに印刷できるのもお気に入りポイントです。
厚さもそんなにないので、ノートにたくさん貼っても厚みを気にしなくて大丈夫ですよ。
もちろん、おうちにある普通のコピー用紙に印刷して、カットしてのりで貼ってもOK!
普通紙だと気兼ねなく使えるので、失敗も怖くありません。
まとめ
- スマホで撮った写真はアプリで簡単印刷!
- デジカメ写真はコンビニでもパソコンでも簡単分割印刷が可能!
- 旅ノートには小さめ写真がおすすめ!
旅の思い出に、ぜひ写真を使って素敵な旅行ノートを作ってくださいね♪
このページがあなたの参考になれば幸いです。
読んでいただきありがとうございました!