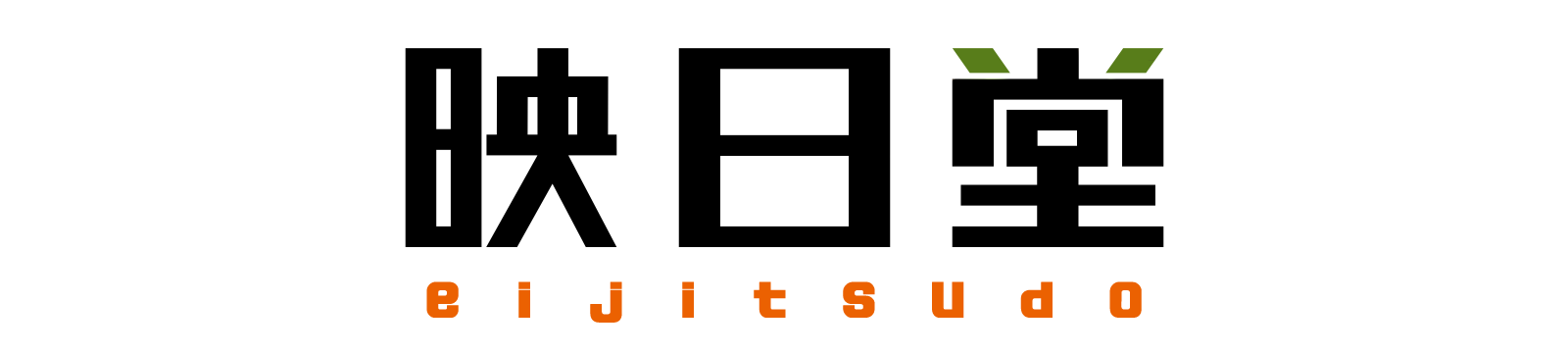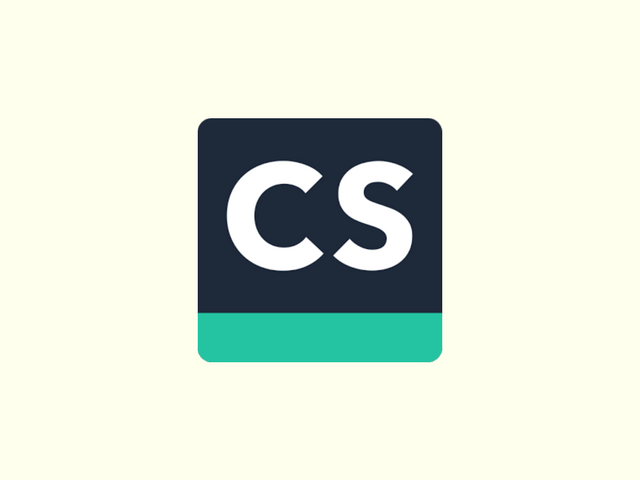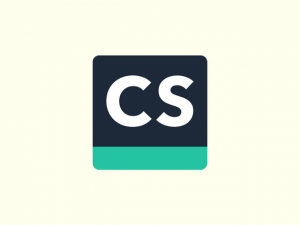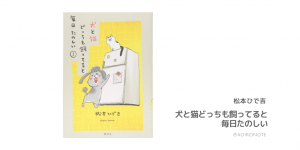SNSのアイコンを描く際にデジタルイラストに興味を持った私。
手書きのイラストを写真に撮ってもあまりきれいに写らない、かといってデジタルツールは高く使いこなす自信がありませんでした。
そこで役に立ったのがこの「CamScanner」というアプリです。

簡単に言うと、スキャナー機能を持ったアプリです。
このアプリで手書きイラストを撮影すると、アナログの線画をデジタル化することができるんです。
[say name=”あおい” img=”https://bluelog-note.com/wp-content/uploads/2018/02/IMG-5149.jpg”]このアイコンも「CamScanner」を利用して作りました![/say]
というわけで今回は「CamScanner」を使ってアナログ絵をデジタル化する手順を紹介していきます。
CamScannerはこんなアプリ

このアプリの機能は「スキャン」。撮影したものをデータ化して保存することができます。
その機能を生かして私がしている使い方は以下の2つ。
[list class=”li-check”]
- イラストのデジタル化
- スキャナー機能で書類をPDF化
[/list]
イラストのデジタル化
このアプリを利用すれば、手書きイラストをデジタル化することができます。
まず手書きで線画を描き、「CamScanner」で撮影しデジタル化。
そうすればデジタル彩色が可能になり、まるで最初からデジタルで作成したようなイラストを作ることができます。
[alert title=”ATTENTION”]
色塗りまでアナログで済ませてから撮影するとキレイにスキャンするのは難しいです。線画の時点でデジタル化するのがおすすめ!
[/alert]
[say name=”あおい” img=”https://bluelog-note.com/wp-content/uploads/2018/02/IMG-5149.jpg”]イラストのデジタル化については以下で詳しく解説していきます![/say]
スキャナー機能で書類をPDF化
アプリを起動して、スキャンしたい書類などを撮影します。
するとアプリが書類を認識してトリミング、色合いやコントラストを調節することができます。
わざわざスキャナーを使わなくても、かなり本格的なスキャン機能となっています。
CamScannerでイラストをデジタル化する手順
スキャンアプリ「CamScanner」の使い方を解説していきます。
用意するものはこれだけ!
[list class=”li-chevron li-mainbdr main-c-before”]
- イラスト(線画)
- スマホ
[/list]
イラストは白い紙にペンで書くときれいにスキャンできます。
[say name=”あおい” img=”https://bluelog-note.com/wp-content/uploads/2018/02/IMG-5149.jpg”]スマホ1台でデジタルイラストが描けてお手軽![/say]
①アプリを起動する

アプリを起動すると「マイドキュメント」が表示されます。ここには過去に撮影して取り込んだ画像が一覧で表示されています。モザイクで失礼!
下部に表示されるカメラボタンをタップし、カメラを起動します。
②写真を撮る

デジタル化したいイラストを撮影します。
後でトリミングできるので、サイズや写りはそこまで気にしなくても大丈夫。
かなりくっきりスキャンできるので、下絵を消した消しカスが残っているとくっきり写ります。ご注意を…!
③トリミングする

撮影後、必要な範囲を選択して画像をトリミングします。
④調節する

コントラストや色調などを調整できます。
線画を取り込む場合は「自動」がおすすめ!影なども除去してくれて、くっきりとデジタル化できます。
⑤保存する

④の画面右下のチェックマークを押すとアプリ内に画像が保存されます。
⑥共有する
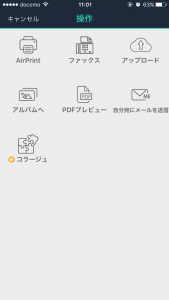
⑤の画面右下の「…」を押すと「操作」画面になります。
その中の「アルバムへ」を押すとスマホのアルバムに保存することができます。
[tensen]
「CamScanner」でアナログの線画をデジタル化する方法は以上です。
一言で言うと「写真にとって調整する」だけなのでとっても簡単!
ここから色をつけていく場合は、次に紹介するペイントアプリを利用します。
[ad#co-2]合わせて使いたいアプリ
このままだとモノクロなので、色を付けていきたいと思います。
色付けもアプリを使えば簡単にできますよ!
[alert title=”ATTENTION”]
デジタルで色を付ける場合は、線画を隙間がないように書いておくこと。
塗りつぶしツールを使ったときに悲惨なことになります…!
[/alert]
ibisPaint X
スマホでのデジタルイラスト作成には、本格的なペイントアプリ「ibisPaint X」がおすすめ。
私もまだまだ使いこなせてはいませんが、「CamScanner」で取り込んだ線画の色付けにはこのアプリが便利だと思います。
というのも、自動で線画抽出をしてくれるので簡単に着色ができるんです。

こんな感じで、塗りつぶしツールを使って色付けするだけでそれっぽくなります。
[tensen]
デジタルイラストを作成するなら、タッチペンを利用するのもひとつの手。
これさえあればスマホのみで完全デジタル絵を描くことができます。
いきなりペンタブを買うのはハードル高い!という方はスマホでのイラスト作成から始めてみませんか?
CamScannerの活用法は他にも

今回は手書きイラストのデジタル化という使い方をご紹介しましたが、他にもこんな感じで活用しています。
書類の管理に
放っておくとたまっていく郵便物や書類。大事に保管しておくほどでもないけど、捨ててしまうのはちょっと不安…!
そんなものは「CamScanner」でスキャンしてスマホに保存しておくべし。
[list class=”li-chevron li-mainbdr main-c-before”]
- デジタルデータなのでかさばらずきれいに保管できる
- 確認したいときにスマホでいつでも見ることができる
[/list]
デジタルデータ化することでこんなメリットを感じています。
年賀状の保存に
年賀状って、見返すことはほとんどないのに捨てるのは忍びないもの代表ですよね。
もし処分したいけど躊躇しているならば、データ化して保存しておくという手も。
場所も取らないし、紙の劣化もなく安心です。
雑誌の切り抜き保存に
私は気になった雑誌の記事もこのアプリでスキャンして保存しています。
読み終わった雑誌の一部だけを取っておきたくても、切り抜きにしちゃうと管理が難しい。わざわざスクラップ帳を作るのもめんどくさくて…!
データ化することでそんな悩みも解決。いつでもきれいなまま読み返すことができます。
まとめ
- CamScannerでアナログとデジタルの融合が可能に
- かさばる紙類もデジタル化すればスッキリ
アプリを使うことで、ハードルが高いと思っていたデジタルイラストに挑戦することができました。イラストを描くのがもっと楽しくなりそう!

▼他のおすすめアプリはこちら