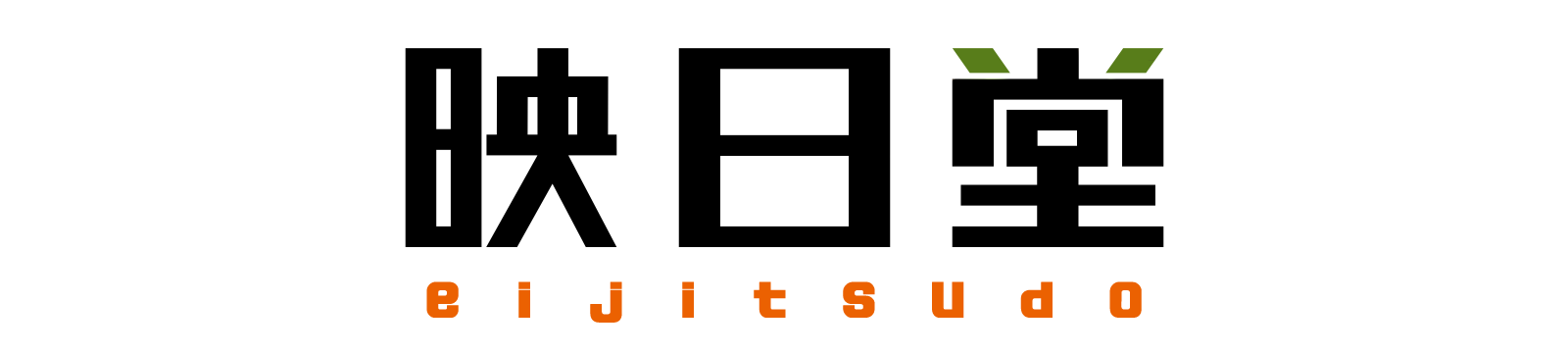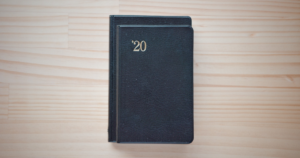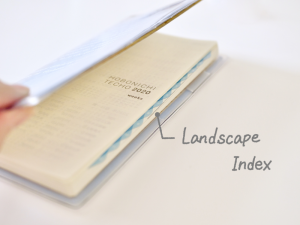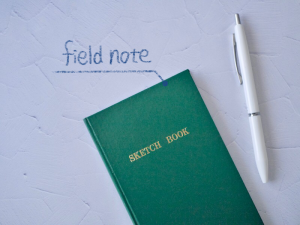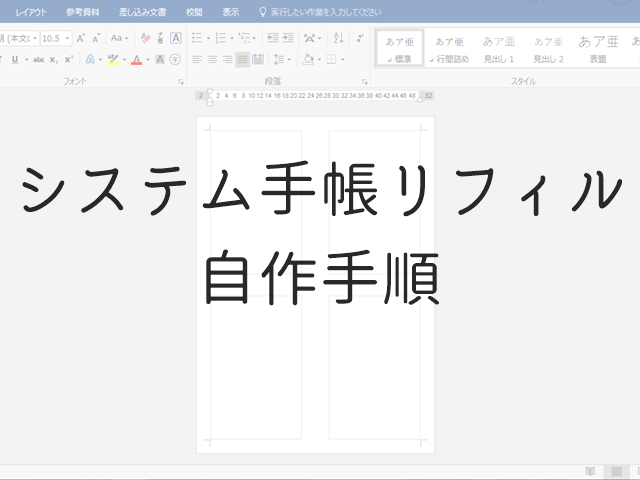
私はミニ6サイズのシステム手帳を使っています。
コンパクトで使いやすく気に入っているのですが、ひとつ困ったことが。
それは、手持ちのプリンターだとリフィルが自作できないということ。
うちのプリンターは変形サイズを読み込んでくれないんです…
というわけで、WordでA4サイズに印刷して切り取る方式をとることにしました。
Wordならパソコンが苦手な私でも簡単に操作できるので…
その作成手順を画像付きでまとめます。
[memo title=”MEMO”]今回はミニ6サイズで作っていますが、サイズを変えればバイブルサイズもいけますよ![/memo]
システム手帳リフィルの自作手順
まずはWordで、すべてのリフィルの元となる枠を作っていきます。
5ステップで簡単に完成しますよ!
①用紙サイズを「A4」に
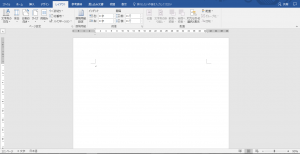
用紙サイズは「A4」に設定します。
最初からA4になっている場合がほとんどです。
②余白を「狭い」に
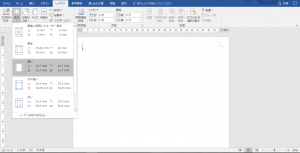
余白は「狭い」に設定します。
このように設定すると、一度にミニ6リフィル4枚分を作ることができます。
③テキストボックスを作成
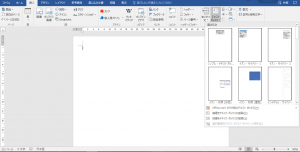
リフィルの枠線となるテキストボックスを作ります。
「挿入」→「テキストボックス」→「横書きテキストボックスの描画」を選択したら、紙面上の適当なところにテキストボックスを作りましょう。
サイズ変更
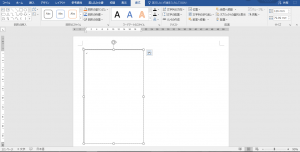
先ほど作ったテキストボックスのサイズを変更します。
ここではミニ6のサイズである「126×80mm」にしましょう。
「書式」を選択し、右端の「サイズ」にそれぞれ「126」「80」と記入するとテキストボックスのサイズが変わります。
位置の調整
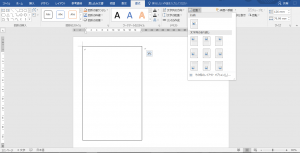
テキストボックスの位置を調整します。
「書式」→「位置」から左上のアイコンを選択。
枠線の色を変更
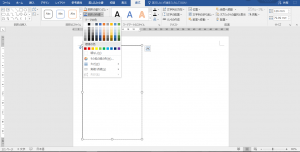
枠線の色を黒から薄いグレーに変更します。
この枠線は切り取り線になるのですが、色を薄くしておくことで切り取りが多少雑でも目立ちません。
もちろん黒のままでもOKなので、ここは飛ばしても大丈夫です。
「図形の枠線」から薄めのグレーを選択します。
[ad#co-2]
④テキストボックスをコピー
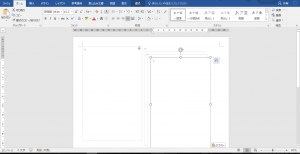
完成したテキストボックスをコピーします。
テキストボックスを選択した状態でキーボードの「ctrl」+「c」を押します。
テキストボックス以外のところをクリックしてから「ctrl」+「v」で貼り付け。
全部で4つのテキストボックスを作ります。
⑤位置の調整
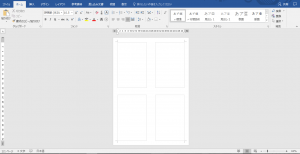
4つのテキストボックスの位置を調整します。
先ほどと同様に、「書式」→「位置」でそれぞれを四隅に配置します。
これでリフィルの原型が完成です。
ここに、
- 文字を入力する
- 表を作成する
- 画像を貼り付ける
などして好きなリフィルを作ることができます。
印刷して薄いグレーの枠線に沿って切り取り、穴をあければ自作リフィルの完成!
ちなみに、穴あけパンチはアシュフォードのものを使っています。
穴あけが楽でお気に入り。
自作リフィルのアイデア集
自作リフィルの可能性は無限大。
リストを作ったり写真を印刷したり、好きなリフィルを作りましょう!
先日、私が自作したリフィルを紹介してみます。
資料を印刷する
ミニ6サイズは小さいため、A4サイズの資料などをはさむのは難しいです。
そんなときは、スキャンして縮小印刷すればOK!

プリンタでスキャンして取り込んだ画像を挿入して、リフィルの枠線に合わせてサイズを変更します。
A4サイズの横向きなら、上の写真のように縦の大きさを合わせるのがおすすめ。

こんな感じで折ってはさむことができるサイズになります。
まとめ
- Wordを使えばシステム手帳リフィルを自作できる!
本格的なリフィルを自作される方もたくさんいて、ものすごく憧れています。
でも、パソコンに疎い私にはハードルが高く…
Wordなら少しは使えるので、簡単にですがリフィルを自作してみました。
ちょっとした文書や資料をリフィル化するならば十分なので、ぜひ試してみてください!
▼「システム手帳」関連記事はこちら
[box class=”box29″ title=”あわせて読みたい”]
[/box]